| Articulo para WSS 3.0, MOSS 2007, Visual Studio 2008 y SQL Server 2005 |
| Hola, si usa MOSS o WSS, cuantas veces no se ha preguntado, como hago para extraer información de una base de datos y ejecutar alguna acción con un valor especifico como un identificador o una llave maestra? o como Hago para que un parámetro de una operación sea graficado en un control gráfico? La respuesta la puede tener creando su propio WebPart y enviar la información a otro control que permita la ejecución de otras operaciones. Este documento esta diseñado como un paso a paso para la creación de un WebPart en Visual Studio 2008 que permita enviar información a través de parámetros a otros WebParts. Antes que nada se debe instalar la versión 1.5 de Software Development Kit para SharePoint Server 2007 y tener en cuenta el idioma en que este instalado el servidor de MOSS/WSS. Una vez instalado el SDK procedemos a la creación del WebPart para proveer parámetros a otros WebPart. Paso 1: Crear un nuevo proyecto en visual studio 2008 que sea para SharePoint y adicionalmente que sea un WebPart. Lo vamos a llamar webpartProveerParametro y luego hacemos click en ok.   Paso 2: Modificamos el nombre de la clase en el archivo WebPart1.cs así como la del constructor. Cambiamos de WebPart1 a ProveedorParametro.  Paso 3: Modificamos el nombre de los archivos que componen el proyecto y que están relacionados con la clase que se crea (WebPart1) y los llamamos igual que la clase ProveedorParametro. Por lo general Visual Studio crea 3 archivos: un .cs (la clase donde se crea el webpart), un .xml (que es la descripción de la característica que se va a desplegar) y un .webpart que es el archivo de configuración del webpart. Adicionalmente cambiamos el nombre de la carpeta que contiene estos tres archivos. 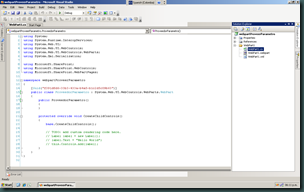  Paso 4: Modificamos el contenido de los archivos .xml y .webpart para que contengan el nombre ProveedorParametro en vez de WebPart1. Archivo .webpart   Archivo .xml Archivo .xml  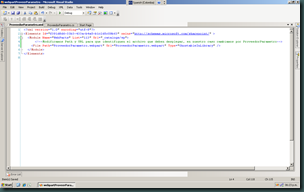 Paso 5: Una vez hechas la modificaciones anteriores le decimos a Visual Studio que vamos a hacer el debug de nuestro WebPart en una aplicación web previamente creada en SharePoint, ya sea WSS o MOSS. Para hacer lo anterior vamos al siguiente menú: project\properties, o, dentro del panel de explorador de la solución le damos click derecho sobre webpartProveerParametro y luego propiedades.  para nuestro caso vamos a usar la aplicación web que va en el puerto 29000. http://localhost:29000/otra. para nuestro caso vamos a usar la aplicación web que va en el puerto 29000. http://localhost:29000/otra.  Guardamos los cambios. Una vez hecho todo lo anterior, procedemos a crear nuestro WebPart. Guardamos los cambios. Una vez hecho todo lo anterior, procedemos a crear nuestro WebPart. Pase 6: Agregamos la interfaz ITransformableFilterValues a la clase ProveedorParametro  al agregar la interface también debemos agregar la declaración de las funciones miembro de la interfaz. Si no hacemos eso, al momento de compilar el código nos va a generar errores de compilación donde nos indica que no hemos implementado la interface como se muestra en la figura. Adicionalmente a las funciones miembro también se agrega el código que configura la conexión del WebPart como proveedor de parámetros. al agregar la interface también debemos agregar la declaración de las funciones miembro de la interfaz. Si no hacemos eso, al momento de compilar el código nos va a generar errores de compilación donde nos indica que no hemos implementado la interface como se muestra en la figura. Adicionalmente a las funciones miembro también se agrega el código que configura la conexión del WebPart como proveedor de parámetros.  cuando declaramos las funciones miembro, el código queda como se muestra a en la figura siguiente: cuando declaramos las funciones miembro, el código queda como se muestra a en la figura siguiente:  al compilar el código no se genera ningún error. Solo nos resta decirle a visual studio que lo implemente en SharePoint. al compilar el código no se genera ningún error. Solo nos resta decirle a visual studio que lo implemente en SharePoint. Paso 7: Para decirle a visual studio que implemente o despliegue el código que acabamos de generar en SharePoint solo se hace necesario oprimir la tecla F5. Se inicia el despliegue de la solución en SharePoint y también entramos a modo Debug. Una vez la solución se haya instalado y activado en SharePoint, visual studio lanzará el explorador web con la aplicación de SharePoint que configuramos en el paso 5 de este blog. En la figura se muestra la aplicación de prueba que he creado en SharePoint para efectos de este blog. 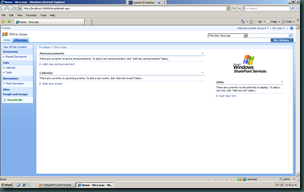 ¡UPSS! no aparece nada!!! no es del todo cierto, solo hace falta agregar el WebPart. Para adicionar el WebPart que acabamos de crear, hacemos click a la pestaña Site Actions, y luego en el submenú Edit Page. ¡UPSS! no aparece nada!!! no es del todo cierto, solo hace falta agregar el WebPart. Para adicionar el WebPart que acabamos de crear, hacemos click a la pestaña Site Actions, y luego en el submenú Edit Page.  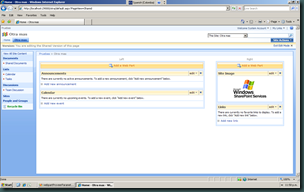 Hacemos click en cualquiera de los dos botones que dice “Add a Web Part”, yo lo haré sobre el de la izquierda. Al hacer click se despliega una pantalla con todos los WebParts que tiene por defecto SharePoint para este tipo de aplicaciones web. Hacemos click en cualquiera de los dos botones que dice “Add a Web Part”, yo lo haré sobre el de la izquierda. Al hacer click se despliega una pantalla con todos los WebParts que tiene por defecto SharePoint para este tipo de aplicaciones web.  Buscamos dentro de esta pantalla el contenedor miscellaneous y ahí buscamos nuestro webpart. Buscamos dentro de esta pantalla el contenedor miscellaneous y ahí buscamos nuestro webpart.  Si se dan cuenta aquí nos aparecen los datos que configuramos en el paso 4 (Archivo .webpart). Seleccionamos el checkbox que nos interesa, en este caso “Proveedor de Parametros” y luego hacemos click en el botón “Add” para que nuestro WebPart sea adicionado dentro de nuestra pagina. Si se dan cuenta aquí nos aparecen los datos que configuramos en el paso 4 (Archivo .webpart). Seleccionamos el checkbox que nos interesa, en este caso “Proveedor de Parametros” y luego hacemos click en el botón “Add” para que nuestro WebPart sea adicionado dentro de nuestra pagina.  ahora solo nos resta validar que nuestro WebPart tenga el parámetro que le configuramos y así conectarlo a cualquier otro WebPart que reciba parámetros. La forma de validar es darle click sobre la casilla “Edit” de nuestro WebPart y seleccionamos del menú desplegable el submenú llamado “Connections”, ahí vamos a notar que ya tenemos nuestro parámetro configurado y listo para conectar nuestro WebPart a otros WebParts que reciban parámetros. ahora solo nos resta validar que nuestro WebPart tenga el parámetro que le configuramos y así conectarlo a cualquier otro WebPart que reciba parámetros. La forma de validar es darle click sobre la casilla “Edit” de nuestro WebPart y seleccionamos del menú desplegable el submenú llamado “Connections”, ahí vamos a notar que ya tenemos nuestro parámetro configurado y listo para conectar nuestro WebPart a otros WebParts que reciban parámetros.  Espero les sirva este documento. Para bajar el código de Visual Studio 2008 de éste ejercicio hacer click aquí o sino enviarme un correo electrónico a andres.rojas@geeks.ms Espero les sirva este documento. Para bajar el código de Visual Studio 2008 de éste ejercicio hacer click aquí o sino enviarme un correo electrónico a andres.rojas@geeks.ms |
Microsoft 365: Archivado de Canales de Teams (I)!
Hace 20 horas
