Hola Bloggers, tiempo sin pasar por este sitio. Voy a iniciar una serie post donde veremos el procedimiento paso a paso para configurar un conjunto de máquinas virtuales en Microsoft Azure en donde instalaremos SharePoint 2013. Estas máquinas virtuales van a usar un directorio activo propietario (no el de azure).
Los post que iré publicando van a serguir la siguiente agenda:
- Configuración de Powershell para Azure
- Configuración de directorio activo
- Instalación de SQL Server 2012 SP1
- Instalación de SharePoint 2013 SP1
Prerequisitos de instalacion de Powershell:
- Microsoft .NET Framework 4.5.
- Tener una suscripción a Microsoft Azure
Instalar Powershell para Azure
Se debe ejecutar el instalador de Microsoft Web Platform. El instalador lo pueden descargar dando clic aquí.
Una vez descargado, damos doble clic para iniciar el proceso.
Damos clic en install y procedemos a la instalacion de Powershell para Microsoft Azure.
Clic en “I Accept” para continuar.
Para finalizar la instalación, damos clic en “Finish”.
Una vez instalado el Poweshell para Microsft Azure, necesitamos descargar la suscripción con la que nos vamos a conectar. Existen dos formas de hacerlo, la primera es accediendo directamente al servicio de directorios de Microsoft Azure con la instrucción “Add-AzureAccount” y algunos cmdlet mas, que a mi parecer es un poco mas dispendioso. La segunda opcion, es descagando el certificado de publicacion de la suscripción. Éste es el proceso que vamos a ejecutar con los siguientes pasos:
- Hacer login en el portal de administracion de Microsoft Azure. Ésto se hace para validar credenciales y que la consola de Powershell para Microsoft Azure, tome dichas credenciales.
- Abrir una consola de Powershell para Microsoft Azure. Mejor si la ejecutan como administrador.
- Sobre la cosola de Powershel para Microsoft Azure, ejecutamos el siguiente cmdlet: Get-AzurePublishSettingsFile
- Se descarga el certificado en una carpeta del disco duro, en mi caso “c:\azure\Windows Azure MSDN - Visual Studio Ultimate-9-15-2014-credentials.publishsettings”
- Para usar la informacion del certificado descargado en el paso anterior, se debe importar para que Powershell de Microsoft Azure almacene las credenciales de conexión. Para ejecutar lo anterior se usa el cmdlet Import-AzurePublishSettingsFile “c:\azure\Windows Azure MSDN - Visual Studio Ultimate-9-15-2014-credentials.publishsettings”.
- Una vez importado, ya tenemos configurado nuestro Powershell para usar los cmdlets de Microsoft Azure. Para verificar que podemos acceder a nuestra cueta de Microsoft Azure, cerramos la ventana de Powershell y la abrimos nuevamente, pero esta vez, ejecutamos los siguientes comandos para verificacion de nuestra conexion: Get-AzureAccount y Get-AzureSubscription. Con el último cmdlet, nos debe salir la siguiente informacion:
Espero este post sea de mucho uso para aquellos que recien entran al mundo de azure.
Nos vemos en el siguiente post.
Slds,
Andres Rojas
 |  |  |  |

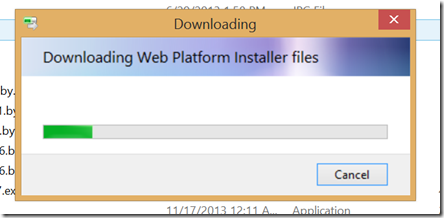

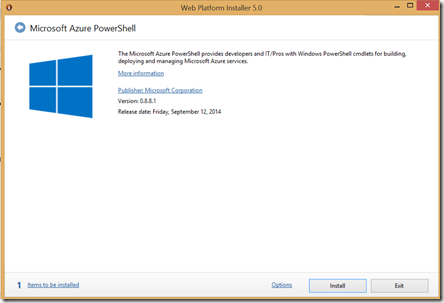





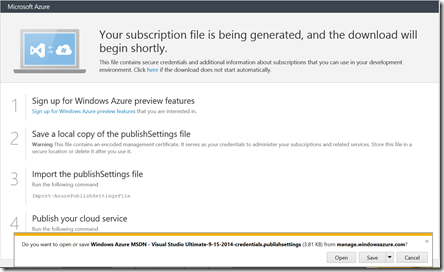

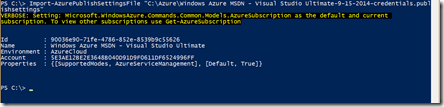
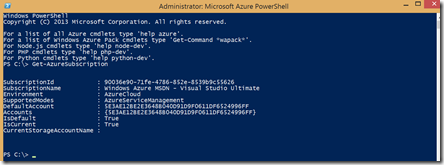
0 comentarios:
Publicar un comentario