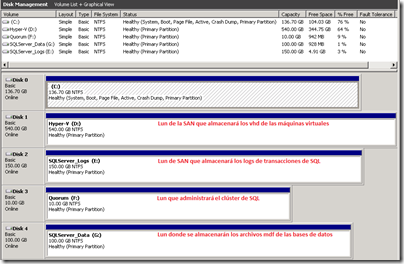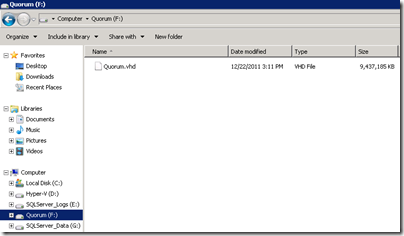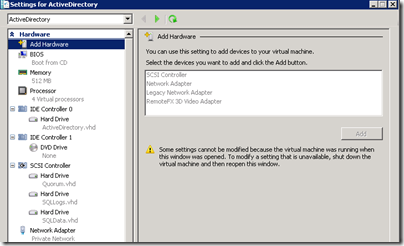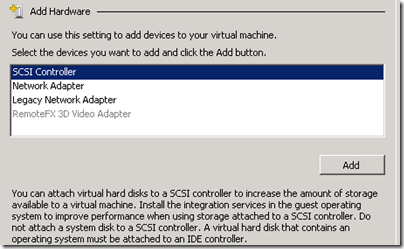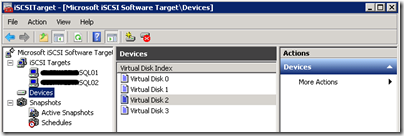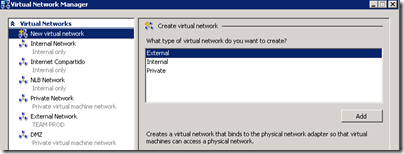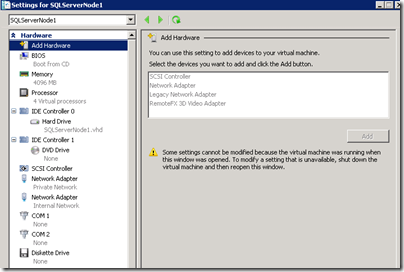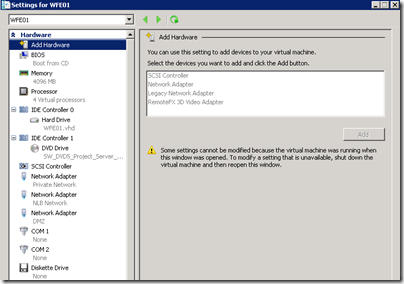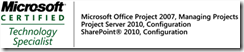hola Bloggers, con este post vamos a ver como hacemos para vincular la SAN física del post anterior a los servidores virtuales que van a formar parte del Clúster de SQL Server. Veamos entonces los pasos que nos toca seguir para esto:
1. Presentar las LUN’s de la SAN física al servidor Host de las máquinas virtuales.
2. Después de tener los discos en el Host de hyper-v, procedemos a generar todo el ambiente virtual para el clúster. No se si sea mejores prácticas pero fue una solución bastante óptima. Con los discos activos, el paso siguiente es el de crear discos virtuales desde la consola de administración de Hyper-V. Al crear los discos virtuales, asegúrense que dejan unos 5Gbytes de espacio libre en cada LUN’s para efectos de crecimiento o cosas que puedan encontrar. Este procedimiento no permite snapshots de las máquinas virtuales ya que la idea es utilizar la capacidad máxima por cada disco para generar los virtuales y así poder asignárselos a la máquina virtual que los contendrá y desde donde se presentarán a los servidores virtuales.
3. Con los discos virtuales creados, procedemos a asignárselos a una de las maquinas virtuales creadas con anterioridad y mencionadas en el post anterior. Para nuestro caso, asignamos estos discos virtuales al controlador de dominio. Porque al controlador de dominio? debido a que este es el servidor que en resumidas cuentas tendrá menos consumo de recursos de maquina. Si se lo ponemos al application server, quizás este servidor sufrirá de bajo rendimiento ya que el clúster de SQL Server estará continuamente dichos discos. Bien, como se asignan los discos a una máquina virtual??? habrá que seguir los siguientes pasos:
- Ir a la consola de administración de Hyper-V, seleccionamos la maquina virtual a la que se le van a asignar los discos y en el menú de la derecha donde aparecen las opciones para la maquina virtual le damos clic en settings. Asegurarse que la maquina virtual esta apagada para realizar este procedimiento.
- Estando en Settings, se selecciona Add Hardware y luego seleccionamos SCSI controller. Porque un dispositivo SCSI, ya que estos serán los únicos dispositivos que reconozca el Microsoft iSCSI Software Target.
en esta ventana se le da clic en Browse y asignamos uno de los tres discos que creamos anteriormente. Este procedimiento se debe repetir dos veces mas o se debe hacer por la cantidad de discos que quieran adicionar a la maquina virtual.
4. Una vez los discos virtuales estén asignados a la maquina virtual, el siguiente paso es instalar el Microsoft iSCSI Software Target en la maquina virtual donde se agregaron los discos para que éste funcione como el controlador SCSI.
5. Una vez instalado el software, procedemos a crear los discos SCSI que van a ser presentados a los dos servidores que componen el clúster de SQL Server.
en Devices dar clic derecho y crear discos virtuales. En nuestro caso vamos a crear cuatro discos en los tres virtuales que le asignamos a la maquina.
porque cuatro discos??? porque para la configuración adecuada del Clúster vamos a necesitar el DTC (Distributed Transaction Coordinator), el Quorum, el disco para los logs de transacciones y el disco para los archivos mdf.
6. Una vez creado los discos se procede a presentarlos a los servidores de SQL Server. Cómo lo hacemos????? en la consola de administracion de iSCSITarget nos ubicamos en iSCSI Targets y damos clic derecho. Luego le decimos create iSCSI Target. Llenamos los campos solictados y por último damos la IP o DNS del servidor donde vamos a asignar los discos. Repetimos este procedimiento por la cantidad de servidores que tengamos para el Clúster. Si no quedan asignados los cuatro (4) discos que creamos, solamente nos ubicamos sobre el servidor creado, le damos clic derecho y seleccionamos Add Existing Virtual Disk to iSCSI Target. Esto lo hacemos por los cuatro discos que creamos en pasos anteriores para que los servidores vean los mismos discos.
Listo el pollo.. con los pasos anteriores ya tenemos listos los servidores para instalar el Clúster de SQL Server. Éstos servidores tienen accesos a los cuatro discos que creamos y de esa forma, cumplimos uno de los requisitos del Clúster de SQL Server que es que se vean los discos donde se almacenará la información.
si tienen alguna duda en el proceso no duden en escribirme a andres.rojas@geeks.ms.
El próximo post será la instalación de un Clúster de dos servidores para SQL Server 2008 R2.
Un abrazo a todos…
Ing. Andrés Rojas