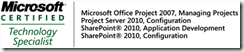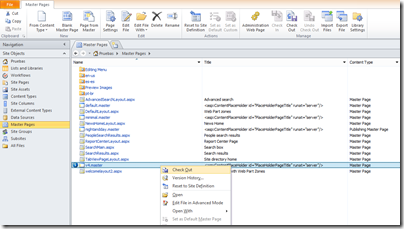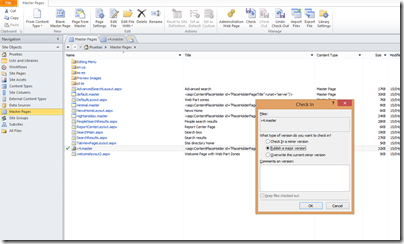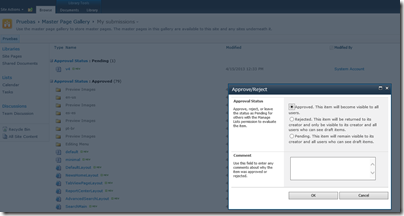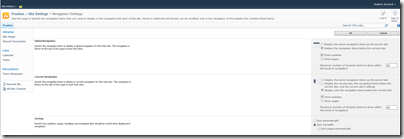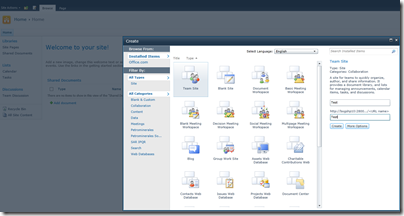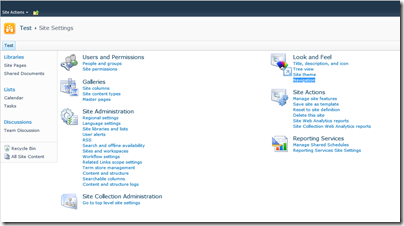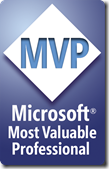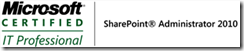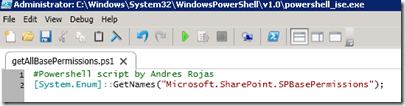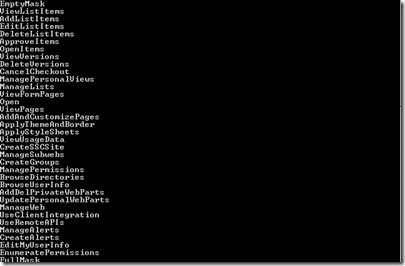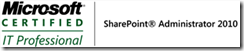Hi Everybody, I have a request from a SharePoint User where he wants to see sites and sub-sites of the Site Collection in the SharePoint Global Menu. The following steps are necessary for the requirement:
1. if you are using a template that is not a publishing template (like Team Site), the SharePoint Server Publishing Infrastructure Feature it must be activated in the Site collection features Menu at Site




2. Once the SharePoint Server Publishing Infrastructure Feature was activated, the Navigation Menu will be showed in the Look & Feel menu of the Site actions\site settings.

3. Open the site with SharePoint Designer and open the default master page in edition mode or right click on the file, click on CHECK OUT menu, after that, right click again and click on OPEN menu to open the file in edition mode.

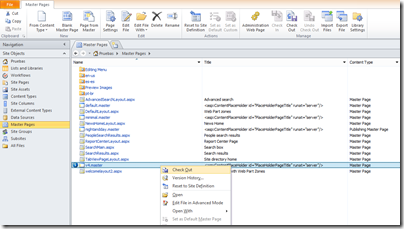


4. Once the master page is opened in edition mode, search for the “SharePoint:AspMenu” label with ID “TopNavigationMenuV4” and change the following properties StaticDisplayLevels and MaximumDynamicDisplayLevels as you want. The StaticDisplayLevels Gets or sets the number of menu levels to display in a static menu and the MaximumDynamicDisplayLevels Gets or sets the number of menu levels to render for a dynamic menu. In our case, we will define properties as well: StaticDisplayLevels = 2 and MaximumDynamicDisplayLevels = 2. If we want to show Sites and SubSites from a site collection, the property MaximumDynamicDisplayLevels should be set up to “2”. Once we made the changes, save the master page and CHECK IN IT, PUBLISH IT and APPROVE IT. But it is not all, also we need to configure the navigation menu options to complete the process.


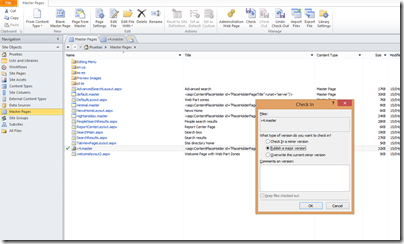



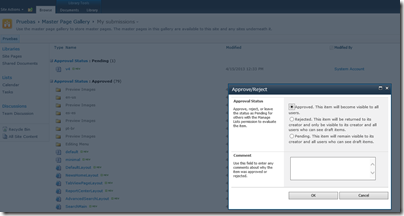
5. As last step, we need to configure the navigation option on the Look & Feel menu of Site Actions\Site Setting on the root site as well:

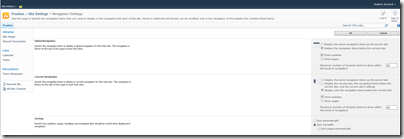
6. Almost Ready to go. The next step is create new sites to see it into the global menu and configure the navigation menu for each site and sub site as well:
- Global Navigation: choose the Display the same navigation items as the parent site option and Show subsites
- Current Navigation (Quick Launch): as you want.
We are going to create the following navigation Menu:
1. Home
2. Test
2.1 Test 1
2.2 Test 2
2.2.1. Test 2-1
2.2.2. Test 2-2

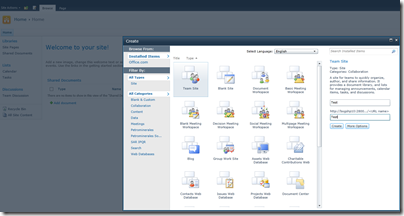

Configure the Navigation option on the Test Site:
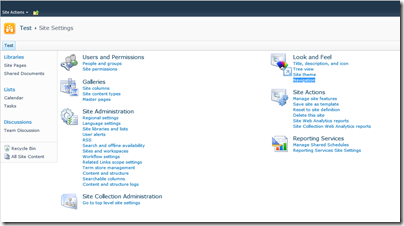
By default:

Change it to this:

And finally you will see the global menu with the new site created.

Repeat the last step for new sites and subsites hierarchy in the “Test” Site as defined in the step 6. Once all sites and subsites was created, you will see the global menu as well:

I hope this information helps,
Regards,
Andrés Rojas