Instalación de SQL Server 2008
Una de las primeras actividades que se deben ejecutar para la instalacion de SharePoint Server 2010 es la instalacion y/o configuracion del servidor de bases de datos SQL Server 2008 en mi caso (Si tienen las licencias de SQL Server 2008 R2 es mejor realizar ésta instalación). Para la instalación del servidor de base de datos, debemos conectarnos al servidor con el usuario destinado para administrar los servicios de SQL Server (click aqui para ver las recomendación de Microsoft respecto a los usuarios necesarios para una instalación de SharePoint). Una vez en el servidor, buscamos la ruta donde se encuentran los archivos para la instalación como se muestra en la siguiente imagen.
Se busca el archivo setup.exe y se ejecuta. Se debe abrir un mensaje de compatibilidad como se muestra a continuación.
Una vez salga el mensaje procedemos a hacer click en ejecutar programa (Run Program). Se debe desplegar la siguiente pantalla informativa.
Luego de visualizar la pantalla anterior, en el menú de la izquierda buscamos Instalación (Installation) y seleccionamos “New SQL Server stand-alone installation or add features to an existing installation”.
Al dar click, se despliega otra vez el mensaje de compatibilidad de aplicaciones como se muestra a continuación y después se despliega la ventana que nos indica que la instalación está en proceso.
Después de procesar los archivos suficientes para la instalación de SQL Server 2008, se visualiza una pantalla donde se verifica una lista de chequeo de algunos posibles problemas que se pueden llegar a presentar con la instalación. Si al visualizar la lista de chequeo, todas las actividades está en estado “Passed”, podemos continuar con la instalación normal de SQL Server 2008, de lo contrario, habrá que solucionar el problema que se indique.
Una vez validado el estado de los ítems, y si todos están en “Passed”, se da click en el botón OK. Se nos abre la ventana para procesar la instalación de los archivos de soporte de SQL Server 2008 (Setup Support files) y se selecciona el botón de instalar (Install).
Una vez los archivos de soporte son instalados, se muestra una segunda lista de chequeo de SQL Server 2008. Esta lista de chequeo valida que no existan problemas de conectividad durante la instalación. Si existiera una alerta de cuidado (warning), no debería existir problema con la instalación, solo que hay que tenerlo en cuenta de modificarlo antes de la instalación para evitar problemas o instalaciones corruptas. Si se modifica un aviso de cuidado (warning) previo a la instalación y estando todavía en la pantalla de verificación, se puede volver a ejecutar el analizador para ver si la acción realizada solucionó la alerta. Para esto, se oprime el botón que está ubicado en la parte superior derecha “re-run”.
Si todas las alertas están como la imagen anterior, se oprime el botón siguiente (next). Al ejecutar estas acción, el proceso de instalación nos va a preguntar que si queremos una nueva instalación o agregar características a una instancia ya instalada. Seleccionamos que vamos a realizar una nueva instalación de SQL Server 2008 y se oprime el botón siguiente (next).
Se valida que la licencia corresponda a la versión que se va a instalar, para nuestro caso se va a instalar la versión SQL Server 2008 Enterprise. Una vez validada la correspondencia entre la licencia y la versión que se está instalando, damos click en siguiente (next). Nos aparece los términos del licenciamiento, seleccionamos el caja de verificación “I accept the license terms” y luego click en siguiente (next).
Seguido a la validación del licenciamiento, encontramos la pantalla de selección de lo que vamos a instalar. Para nuestro caso seleccionamos todas las casillas y luego click en siguiente (next).
Configuramos la instancia a instalar, es decir, nombre y directorio donde se va a almacenar la información pertinente. Para efectos del blog vamos a dar una ruta ficticia para la instancia y todos sus archivos (.mdf, .ldf) X:\SQLServer. A esta carpeta es a la que toca validar el proceso de Backups al igual que el contenido de la instancia creada dentro de SQL Server 2008. Una vez configurada la instancia, se valida los requerimientos de espacio en disco. NOTA: en la medida de lo posible, las bases de datos deberán quedar en una SAN o NAS.
Una vez validado el espacio en disco, entramos a configurar el servidor de SQL. Se asigna la misma cuenta de servicio para administrar los servicios de SQL Server (la que ustedes configuran dentro de su directorio activo según las sugerencias de Microsoft). Adicionalmente, se selecciona que el servicio SQL Server Agent inicie de forma automática y no manual. La collation o el idioma de instalación, se deja por defecto. Click en siguiente (next). Una vez la configuración esté lista, se muestra la ventana de configuración como tal del motor, la anterior era del servidor. La primera pantalla que se visualiza requiere que se asignen los usuarios que van a ser administradores de SQL Server. Aquí se agregan los siguientes usuarios. Local administrator, administrador de la granja y el administrador para SQL Server. Se selecciona que el modo de autenticación a la base de datos va a ser autenticación de Windows. En el siguiente tab, validamos que las rutas a los diferentes directorios tengan relación con la ruta configurada anteriormente X:\SQLServer. El FILESTREAM no es necesario para SharePoint en este momento y click en siguiente (next).
Seguido a la configuración del motor de base de datos, viene la configuración de Analysis Services. Esta funcionalidad permitirá más adelante integrar todos los servicios de análisis de datos con SharePoint y Project Server 2010. Se deben agregar los mismos usuarios del ítem anterior Local administrator,administrador de la granja y el administrador para SQL Server. Luego se valida que los directorios apunten a los directorios de Analysis Services, algo muy parecido a la siguiente ruta: X:\SQLServer\MSAS10.INSTANCIA2\OLAP\Data.
Pasamos luego a la configuración de Reporting Services. Este servicio de SQL Server permite generar reportes que se integren con Analysis Services y se pueda mostrar información de inteligencia de negocio, asi como, extraer información de algunos cubos que se puedan crear en Analysis Services. La configuración se deja por defecto y luego click en siguiente (next).
Una vez configurado Reporting Services, pasamos a configurar los reportes de errores y de uso de la herramienta. Se dejan por defecto con los valores que trae y luego click en siguiente (next). Aparece una nueva lista de validacion. Se revisa que no exista ningún error y luego click en siguiente (next).
Revisión general de lo que se va a instalar y luego click en siguiente para iniciar la instalación. Si no se presentan problemas, la instalación de SQL Server 2008 debe ser satisfactoria.
Después de finalizada la instalación de SQL server 2008, se debe aplicar el service pack 1 y las actualizaciones acumulativas mencionadas en el blog. Estas actualizaciones acumulativas son indispensables para la instalación de Microsoft Office SharePoint Server 2010.
Una vez realizado el proceso anterior, procedemos a la instalación de Microsoft Office SharePoint Server 2010 y Microsoft Office Project Server 2010.
Continua….
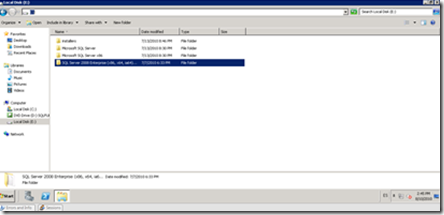


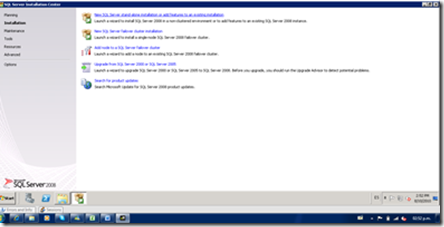



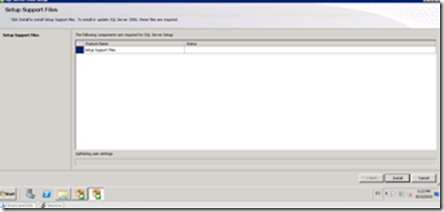


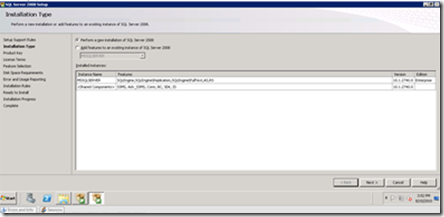




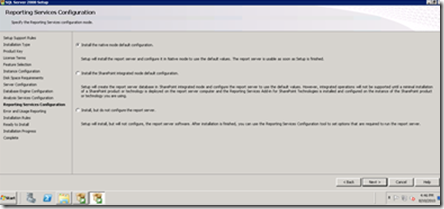

0 comentarios:
Publicar un comentario