Instalación de Project Server 2010
Una vez instalado SharePoint Server 2010, procedemos a la instalación de Project Server 2010. Se debe tener en cuenta que para instalar Project Server 2010 es necesario que la instalación que hicieron de SharePoint Server 2010 sea la versión Enterprise, de otra forma, no se puede instalar Project Server 2010.
Paso 1: Ubicación del instalador de Project Server 2010.
Buscamos la ruta donde se encuentra el archivo para la instalación como se muestra en la siguiente imagen:
Se busca el archivo .exe y se ejecuta. Se despliega la pantalla donde vamos a ejecutar en primera instancia la instalación de prerrequisitos y en segunda instancia la instalación de Microsoft Office Project Server 2010 como se muestra a continuación.
Paso 2: Prerrequisitos
Al ejecutar la instalación de prerrequisitos, se debe tener en cuenta que el servidor debe estar conectado a internet ya que esta instalación descarga todos los prerrequisitos de páginas de Microsoft correspondientes. Esta acción también se puede hacer de manera manual según lo referenciado con anterioridad en el blog 2 de esta serie.
Una vez instalados los prerrequisitos, y volviendo a la pantalla mostrada en la Imagen anterior, damos clic sobre “Install Project Server”.
Paso 3: Instalación de Project Server 2010
Al momento que salga el mensaje, damos clic en el botón continuar (conitnue).
Lo primero que solicita la instalación es la clave del producto:
Una vez la clave ha sido digitada, se validan los términos de la licencia según la imagen siguiente.
Se selecciona la casilla de verificación “I accept the terms of the agreement” y luego se presiona el botón continuar (continue). Aparace una pantalla de elección de la ruta donde se van a ubicar los archivos de la instalación.
Luego se presiona el botón de instalar ahora (install now). Normalmente la instalación de Microsoft Office Project Server asume la misma ruta de instalación donde quedo Microsoft Office SharePoint. Después de presionar el botón, se inicia la instalación de Microsoft Office Project Server 2010.
Una vez finalizada la instalación de Microsoft Office Project Server 2010, se muestra una pantalla donde se pregunta si se quiere ejecutar la configuración de SharePoint. Esta configuración es necesaria ya que de esta forma SharePoint asume la instalación como propia y permite la configuración de esta aplicación. Se debe dejar seleccionado la casilla de verificación y presionar el botón de cerrar (close).
Al momento de pulsar el botón cerrar (close) se despliega la configuración de Microsoft Office SharePoint Server 2010 como se muestra a continuación.
Una vez presionado el botón siguiente (next) se despliega una ventana informativa donde nos indica que algunos servicios se van a parar mientras la configuración de la granja.
Siguiente a esto se muestra la configuración de la granja. Nos indica tanto el servidor de bases de datos que estamos usando como la base de datos que se ha creado para la granja. Se presiona el botón de siguiente (next).
Una vez se da click en siguiente (next) se inicia el proceso de reconfiguración de la granja de SharePoint.
Después del proceso de reconfiguración damos click en finalizar (finish). Después abrimos un explorador de archivos de Windows, buscamos la ruta “c:\program files\common files\web server extensions\14\TEMPLATE\FEATURE\DocumentLibrary\DocLib” y copiamos los dos archivos con extensión “htm” que encontramos ahí.
Luego de copiar los dos archivos, buscamos la ruta ruta “c:\program files\common files\web server extensions\14\TEMPLATE\FEATURE\DocumentLibrary\PWSDocLibs\PWSDocLib” y pegamos los archivos copiados.
Con lo anterior se termina la instalación de Microsoft Office Project Server 2010 y esta serie de Blogs.
Espero les sirva,
Slds,
Andrés Rojas
twitter: @arojaspa
skype: andres_felipe_rojas




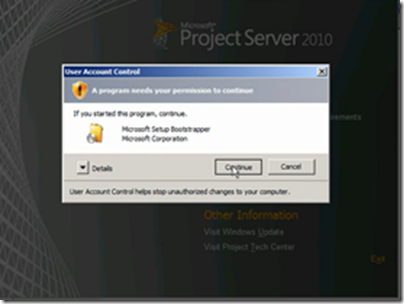




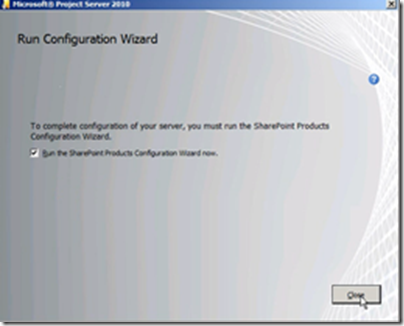
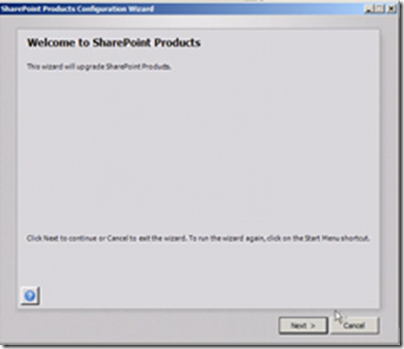

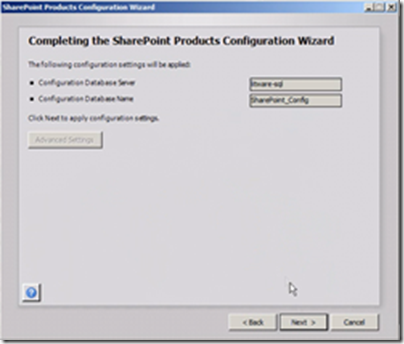
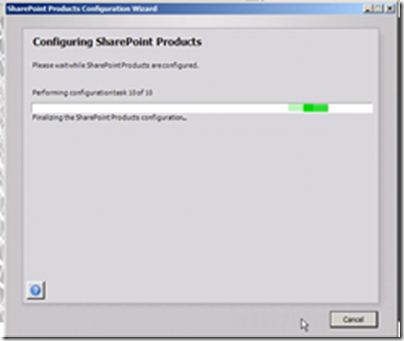
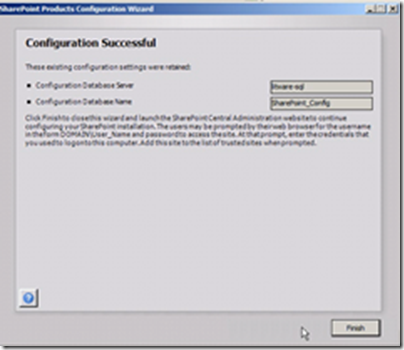
![MCITP(rgb)_1349[2] MCITP(rgb)_1349[2]](https://blogger.googleusercontent.com/img/b/R29vZ2xl/AVvXsEhrUq_xqxYR8xJJBYOCf1YoIvxwIiF3MAysPHUnJpgXLguxAEZ5C1g8o9-K5P6TaLRqJIgN7pID2__HuEgATlyParwe67vj1G3asqWw0tCF_4eqWwoH0FoPlyF4Cu_rscnYuD57cEL6q7Qe/?imgmax=800)

0 comentarios:
Publicar un comentario