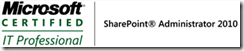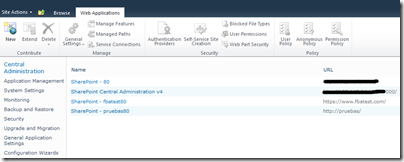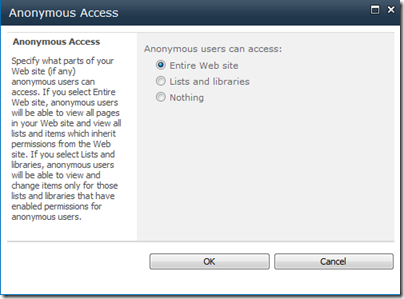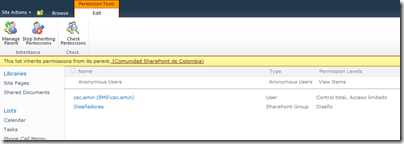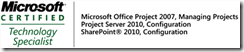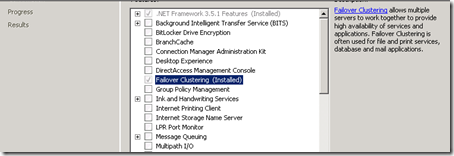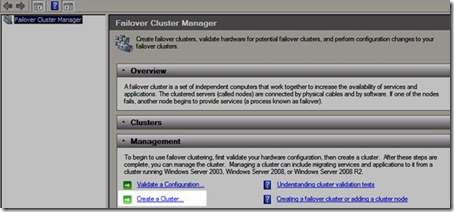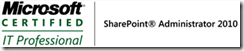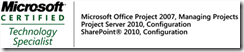Hola bloggers, continuando con la serie de Blogs del caso de éxito de TSI para la implementación en ambientes virtuales toda una arquitectura de servidores para SharePoint 2010 y Project Server 2010, con este post veremos como configurar un Clúster de SQL Server 2008 R2 SP1 en Hyper-V.
Según el último post publicado Configuración Hyper-V y San Física 2/2 donde dejamos presentados los discos virtuales de la SAN Física a los servidores virtuales, procedemos a la creación del Clúster.
Pasos:
1. Identificación de las direcciones IP y DNS a usar, para nuestro caso las siguientes:
| Servicio | IP | DNS |
| Clúster de Windows | 10.1.1.20 | Asignado por el administrador |
| Instancia de Sql Server | 10.1.1.24 | Asignado por el administrador |
| SQLServer01 Dominio | 10.1.1.21 | Asignado por el administrador |
| SQLServer01 Heartbeat | 192.168.100.3 | Asignado por el administrador |
| SQLServer02 Dominio | 10.1.1.22 | Asignado por el administrador |
| SQLServer02 Heartbeat | 192.168.100.4 | Asignado por el administrador |
| Servicio DTC | 10.1.1.23 | Asignado por el administrador |
2. Instalación de la característica de Failover Clustering
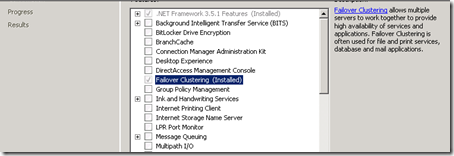

y continuar con el procedimiento del wizard. Este procedimiento debe ejecutarse en los servidores que van a formar parte del Clúster.
3. Asegúrese de tener las dos tarjetas de red configuradas en ambos servidores. En la medida de lo posible, renómbrelas para que tengan nombres descriptivos que identifiquen el rol de cada una.

y adicionalmente, asegúrese que la tarjeta que conecta al dominio en ambos servidores este de primera en la lista de tarjetas de red, esto con el fin de no tener inconvenientes en la validación del clúster. Para hacer lo anterior, estando en la pantalla mostrada en la imagen anterior, solo es oprimir la tecla “Alt” para que se muestren las acciones avanzadas. Si no esta de primera en la lista, con los botones del lado derecho suba o baje según corresponda la tarjeta de red.


asegúrese también que la tarjeta de red usada para el Heartbeat no tenga default gateway para ambos servidores. Múltiples puertas de enlace puede provocar perdida de enrutamiento de la información.

4. Una vez instalada la característica, se procede a crear el clúster. El primer paso es validar la configuración usada para el clúster.

El wizard de validación se inicia y se presenta una pantalla donde se deben agregar los servidores que van a funcionar dentro del clúster.

Una vez ingresados los servidores, se procede a la ejecución de los Test de los servicios necesarios para el clúster. Ejecuten la selección recomendada (run all test). Previo a ejecutar este post, asegúrense de haber ejecutado el post Configuración Hyper-V y San Física parte 2/2. Una vez seleccionada la opción, dar clic en siguiente, aparece la ventana de confirmación y luego nuevamente clic en siguiente para que el test se ejecute. Si todo esta bien configurado no debe sacar ningún problema, de lo contrario, el test informará que problemas halló que se deben arreglar antes de crear el clúster. Asumo que todo ok y continuamos.

5. Una vez validado que todo esta operativo para la creación del clúster, se procede a crearlo:
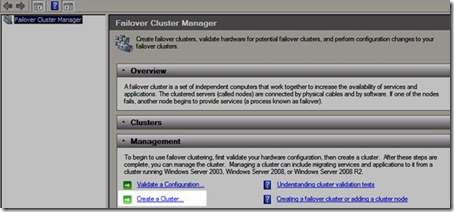
El siguiente paso pregunta si va a ejecutar la validación o no de los elementos del clúster. Si la va a ejecutar nuevamente le dice que si, de lo contrario seleccionamos que no y damos clic en siguiente. En el paso siguiente se escribe el nombre DNS dado por el administrador al clúster y su dirección IP correspondiente. Este es el nombre con el que va a administrar el cluster, no es el nombre de la instancia o recurso de SQL Server 2008 R2.

En la pantalla siguiente confirma los datos ingresados y luego clic en siguiente. Sino existe inconveniente alguno en la creación del clúster, se muestra una pantalla confirmando que el clúster se creo correctamente.

Una vez todo se haya ejecutado correctamente, se debe presentar la pantalla de configuración del clúster.

6. Se procede a instalar SQL Server 2008 R2 en modo clúster. No se procede con la instalación normal de SQL Server, se le debe indicar que es para un clúster. Por eso se hace necesario que la característica de Failover Clustering este configurada en los servidores que van a componer el clúster. Se debe iniciar el instalador de SQL Server y decirle que se va a instalar en modo clúster. Cuando solicite el nombre de la instancia o del recurso a instalar, se debe proporcionar el nombre dado por el administrador y luego su IP correspondiente.
7. Después de instalar SQL Server en ambos servidores, se procede a configurar el recurso de Distributed Transaction Coordinator (DTC).
Noticias importantes:
Microsoft Oficialmente Soporta iSCSI Target 3.3 en producción
Post Relacionados:
Planeación
Configuración Hyper-V y San Física parte 1/2
Configuración Hyper-V y San Física parte 2/2
Espero les sirva este post para sus futuras instalaciones de SharePoint 2010 y Project Server en ambientes de alta disponibilidad.
slds,
Ing. Andrés Rojas