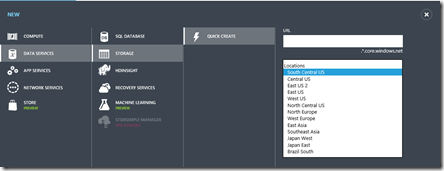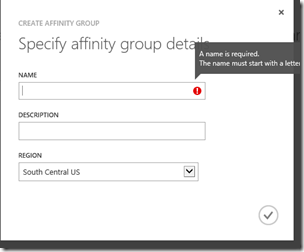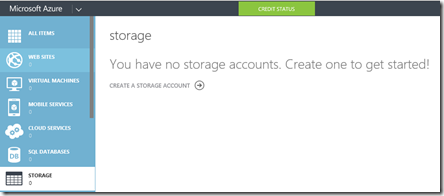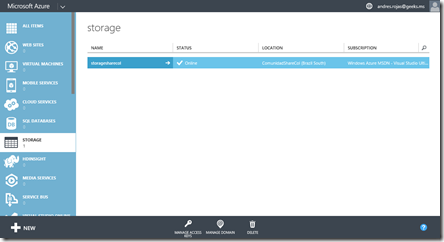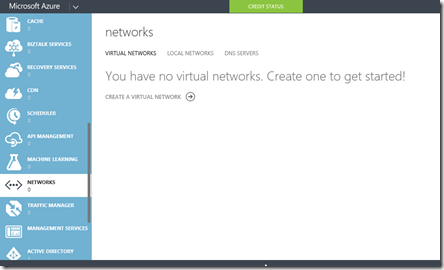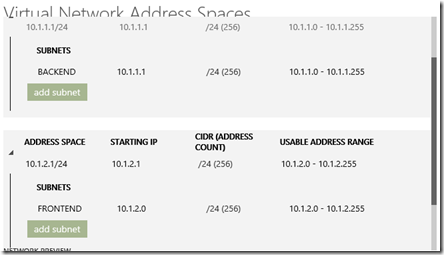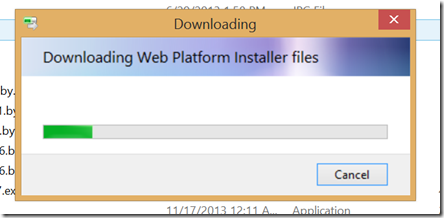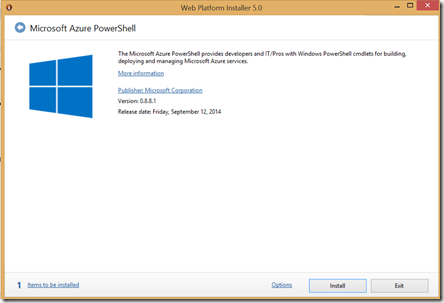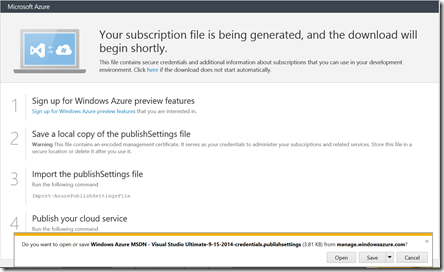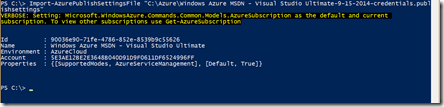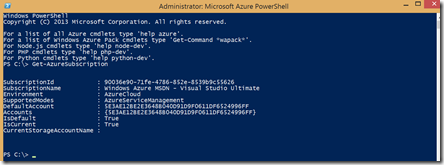Hola Bloggers, después de configurar Powershell para Microsoft Azure, mi post anterior, con éste post veremos como crear una VM en Microsoft Azure para la configuración de un directorio activo en Windows Server 2012. No vamos a hacer uso del Directorio Activo de Microsoft Azure ya que, para instalar SharePoint 2013 en modo granja, puede llegar a ser bastante complicado el intentar usarlo. Con los post siguientes, veremos cómo podemos crear VM por línea de comandos e integrarlas a la VM con el Directorio Activo que vamos a configurar.
Pasos para la creación y configuración de una VM con Windows Server 2012:
- Lo primero que debemos crear, si así lo desean, es un “AFFINITY GROUP”. Un affinity group puede ser una caja donde vas a asociar todo lo que quieras crear en Microsoft Azure. Éste paso no es necesario ya que por defecto Microsoft Azure ya trae configurado algunos. En mi caso, voy a crear un Affinity Group llamado ComunidadShareCol.
Información por defecto.
Clic en “Add An Affinity Group”
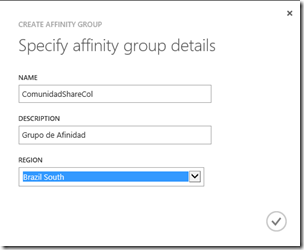
- Estando en el portal de Microsoft Azure, si queremos hacer uso de un Storage ya creado en nuestra nube, solo basta buscar el nombre del storage y copiarlo al portapapeles. Si no tenemos un storage, como en mi caso, procedemos a crear uno donde se van a almacenar las VM.
Damos clic en “Create a Storage Account”. En mi caso lo voy a llamar “storagesharecol”. También voy a seleccionar el Affinity Group del paso anterior y seleccionaré que se replique de manera “Geo-Redundant”. Luego doy clic en el botón “CREATE STORAGE ACCOUNT”.
Microsoft Azure iniciará el proceso de creación del Storage y esperamos a que el storage quede en estado “Online”.
- Bien, una vez realizados los pasos anteriores, procedemos a crear el script para Powershell con el que vamos a crear la VM que va a operar como Controlador de Dominio. Lo primero que debemos hacer es abrir un notepad o una aplicación para crear scripts. En mi caso uso notepad ya que viene con el sistema operativo. Una vez el notepad esta abierto, iniciamos la creación del script con la Importación de los módulos con los que vamos a realizar la conexión a Microsoft Azure:
la primera línea, importa el módulo de Azure para que se puedan usar los cmdlets desde la línea de comando. Sin este módulo, cualquier ejecución de un cmdlet de Microsoft Azure, no será reconocido. La segunda línea importa el certificado que generamos en el post anterior configurar Powershell para Microsoft Azure para obtener las credenciales de conexión a nuestra suscripción de Microsoft Azure. La tercera línea permite ponerle nombre a la suscripción de Microsoft Azure que vamos a utilizar, configurando el Storage que vamos a utilizar. Como ya creamos un storage, usamos ese nombre. La cuarta línea nos permite seleccionar la suscripción que vamos a usar durante el proceso de creación de la VM.
- Paso siguiente se configura el despliegue del controlador de dominio asignándole una IP fija para que no tome ninguna por defecto de las que genera Microsoft Azure y asignándole un nombre a la VM. En mi caso la IP será 127.0.0.1 y el nombre de la máquina será “Sharecoldc01”. Hasta el momento solo estamos asignando variables, todavía no se ha va a ejecutar algún cmdlet de creación de VM.
- Ahora viene lo interesante. Vamos a tener que solicitar la imagen con la que vamos a instalar el sistema operativo al momento de crear la maquina virtual. para verificar que imagen queremos, hay que ejecutar el siguiente cmdlet:
( Get-AzureVMImage | where-object { $_.Label -like "Windows Server 2012*" } )
Este comando nos mostrará dos imágenes (a la fecha de este post solo hay dos imágenes en el contenedor de imágenes de Microsoft Azure). Para nuestro caso, no vamos a usar sistema operativo Windows Server 2012 R2, solo lo dejaremos en Windows Server 2012 Datacenter. Del resultado de la ejecución del cmdlet, copiamos la información que esta en la misma línea de ImageName y que corresponde a la imagen de sistema operativo que vamos a desplegar con la VM: “a699494373c04fc0bc8f2bb1389d6106__Windows-Server-2012-Datacenter-201407.01-en.us-127GB.vhd”.
- Continuamos nuestro script con la configuración de la imagen de sistema operativo, el servicio de Microsoft Azure que vamos a asignar a la VM, el affinity group y la red que vamos a usar.
Vamos a crear la red ya que hasta el momento no lo hemos hecho. Dentro del sitio de administración de Microsoft Azure, damos clic en Networks y damos clic en “CREATE A VIRTUAL NETWORK”.
Llenamos los campos solicitados y mantenemos la misma Ubicación (Brasil South).
como no vamos a conectar ninguna VLAN de nuestra red corporativa, dejamos los campos de la siguiente pantalla en blanco y damos clic en el botón siguiente.
En la pantalla siguiente, definimos nuestra red principal y subredes de ser el caso. En mi caso voy a crear dos redes, una que voy a llamar “BACKEND” y la otra “FRONTEND”. Después de crearlas, damos clic en el botón finalizar para que se inicie el proceso de creación de las redes.
- Por ultimo, se ejecuta el cmdlet de creamos la configuración de la VM y luego el cmdlet de creación de la VM en Microsoft Azure. El cmdlet de configuración de la VM requiere ciertos parámetros como el tamaño (RAM, Disco Duro entre otros), el administrador local de Windows, el password del administrador y la subnet a la que va a pertenecer la VM. Así quedaría el cmdlet de configuración de la VM:
$myDC = New-AzureVMConfig -Name $vmName -InstanceSize "Small" -ImageName $image | Add-AzureProvisioningConfig -Windows -AdminUsername "sharecoladmin" -Password "sharecol123*." | Set-AzureSubnet -SubnetNames "BACKEND"
cmdlet de creación de la VM. Para ejecutar este cmdlet, tener en cuenta las variables expuestas con anterioridad en todos los puntos:
New-AzureVM -ServiceName $service -VMs $myDC -AffinityGroup $ag -DnsSettings $myDNS -VNetName $vnet
En resumen, así debería operar el script:
- Importar credenciales y el modulo de azure.psd1
- Configuración y creación de la VM:
- Consola Microsoft Azure VM:
- Consola Microsoft Azure Cloud Services:
Una vez creada la máquina virtual, se debe proceder con la configuración del directorio activo según condiciones que ustedes definan. Descargan el Remote Desktop para acceder a la VM (clic en la VM y le dicen connect) y siguen las instrucciones de como instalar Active Directory Domain Services.
Para descargar el archivo con el script, hacer clic aqui.
Los espero en el siguiente post.
slds,
Andrés Rojas
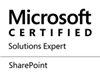 |  |