Hola Bloggers, continuando con el set de post de creación de máquinas virtuales en azure para SharePoint, y después de Creación de VM para Directorio Activo desde Powershell, mi post anterior, con éste post veremos como crear una VM en Microsoft Azure para la configuración de SharePoint Server 2013.
Una vez tenemos todo nuestro ambiente en azure configurado (Redes, Stogare, Affinity Group, VM de Directorio Activo), procederemos a crear la VM de SharePoint Trial que está creada como imagen en azure.
Para buscar la imagen que debemos aplicar a nuestro script, solo basta ejecutar el siguiente cmdlet:
( Get-AzureVMImage | where-object { $_.Label -like "SharePoint *" } )
Este comando nos devolverá la siguiente información:
Quizás sea un poco confusa la información vista de esa manera, si al final del cmdlet agregamos “| out-gridview”, quizás lo veamos diferente:
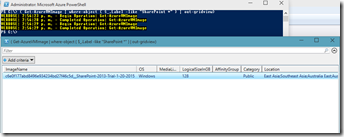
( Get-AzureVMImage | where-object { $_.Label -like "SharePoint *" } | select Label, ImageName, Description | out-gridview)
El resultado es:

la primera línea, importa el módulo de Azure para que se puedan usar los cmdlets desde la línea de comando. Sin este módulo, cualquier ejecución de un cmdlet de Microsoft Azure, no será reconocido. La segunda línea importa el certificado que generamos en el post anterior configurar Powershell para Microsoft Azure para obtener las credenciales de conexión a nuestra suscripción de Microsoft Azure. La tercera línea permite ponerle nombre a la suscripción de Microsoft Azure que vamos a utilizar, configurando el Storage que vamos a utilizar. Como ya creamos un storage, usamos ese nombre. La cuarta línea nos permite seleccionar la suscripción que vamos a usar durante el proceso de creación de la VM.
El segundo paso, es la configuracion del despliegue de la maquina virtual. Se configura el DNS, en nuestro caso es el Controlador de Dominio creado en el post anterior, al que se va a asociar esta maquina virtual. El script que vamos a desarrollar, tambien vinculará la máquina virtual de SharePoint dentro del dominio sharecol.local que se configuró como parte del proceso de creacion del controlador de dominio en el (post anterior). Adicionalmente, tambien configuramos la variable que contendrá el nombre de la maquina virtual dentro de nuestra infraestructura de directorio activo.
El tercer paso es la configuración del nombre de la imagen, del affinity group, de la red a la que nos vamos a conectar, del nombre del servicio que administrará la VM en azure, los usuarios administradores local y del dominio, del tamaño de la maquina virtual (en nuestro caso vamos a usar una A5) y por ultimo la configuracion del nombre del dominio a donde vamos a vincular la maquina virtual. De esta forma, esta parte del script queda asi:
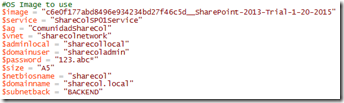
Una vez tenemos todas las variables listas, la ultima linea del script, es la que da la orden a powershell que inicie la creación de la maquina virtual. Este proceso no tomará mas de 10 minutos si todo esta acorde a lo expuesto anteriormente.
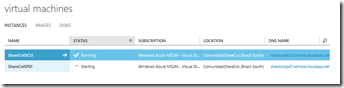
Esperamos a que la maquina esta up & running y nos conectamos para verificar que todo este funcionando y que SharePoint 2013 esté instalado. Hay que tener en cuenta que todavía no podemos crear la granja de SharePoint 2013 debido a que no hemos creado la maquina virtual de SQL Server para tal fin. Ese será el siguiente post.
Para descargar el archivo con el script, hacer clic aqui.
Los espero en el siguiente post.
Slds,
Andrés Rojas

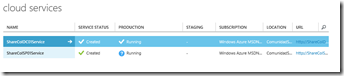
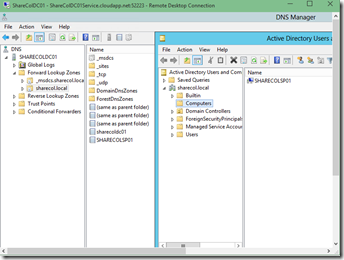

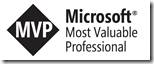
0 comentarios:
Publicar un comentario