Hola Bloggers, continuando con el set de post de creación de máquinas virtuales en azure para SharePoint, y después de Creación de VM para SharePoint 2013 desde Powershell para Azure, mi post anterior, con éste post veremos como crear una VM en Microsoft Azure para la configuración de SQL Server 2012 SP2.
Una vez tenemos todo nuestro ambiente en azure configurado (Redes, Stogare, Affinity Group, VM de Directorio Activo), procederemos a crear la VM de SQL Server 2012 SP2 que está creada como imagen en azure.
Para buscar la imagen que debemos aplicar a nuestro script, solo basta ejecutar el siguiente cmdlet:
( Get-AzureVMImage | where-object { $_.Label -like "SQL Server 2012 *" } )
Este comando nos devolverá la siguiente información con el listado de todas las imagines que tiene azure respecto a SQL Server 2012:
Quizás sea un poco confusa la información vista de esa manera, si al final del cmdlet agregamos “| out-gridview”, quizás lo veamos diferente:
Si aún asi, sigue siendo confusa por la cantidad de información que nos muestra, lo bueno que tienen los cmdlets es que puedes ir de lo general a lo particular, en este caso, sólo nos interesa el Nombre de la Imagen, la descripción y que aplicacion es. Para este caso, filtramos el cmdlet de la siguiente forma:
( Get-AzureVMImage | where-object { $_.Label -like "SQL Server 2012 *" } | select Label, ImageName, Description | out-gridview)
El resultado es:
Ok, una vez tenemos el nombre de la imagen detectada, iniciamos la creación del script de powershell. Para nuestro caso, la imagen que vamos a usar es:
“fb83b3509582419d99629ce476bcb5c8__SQL-Server-2012-SP2-11.0.5537.0-Ent-ENU-Win2012-cy14su08”
SQL Server 2012 SP2 Enterprise on Windows Server 2012
El primer paso es la creación del script con la Importación de los módulos con los que vamos a realizar la conexión a Microsoft Azure:
la primera línea, importa el módulo de Azure para que se puedan usar los cmdlets desde la línea de comando. Sin este módulo, cualquier ejecución de un cmdlet de Microsoft Azure, no será reconocido. La segunda línea importa el certificado que generamos en uno de los post anterior configurar Powershell para Microsoft Azure para obtener las credenciales de conexión a nuestra suscripción de Microsoft Azure. La tercera línea permite ponerle nombre a la suscripción de Microsoft Azure que vamos a utilizar, configurando el Storage que vamos a utilizar. Como ya creamos un storage, usamos ese nombre. La cuarta línea nos permite seleccionar la suscripción que vamos a usar durante el proceso de creación de la VM.
El segundo paso, es la configuración del despliegue de la maquina virtual. Se configura el DNS, en nuestro caso es el Controlador de Dominio creado en uno de mis post anterior, al que se va a asociar esta maquina virtual. El script que vamos a desarrollar, tambien vinculará la máquina virtual de SQL Server 2012 SP2 dentro del dominio sharecol.local que se configuró como parte del proceso de creación del controlador de dominio en el (post anterior). Adicionalmente, también configuramos la variable que contendrá el nombre de la maquina virtual dentro de nuestra infraestructura de directorio activo.
El tercer paso es la configuración del nombre de la imagen, del affinity group, de la red a la que nos vamos a conectar, del nombre del servicio que administrará la VM en azure, los usuarios administradores local y del dominio, del tamaño de la maquina virtual (en nuestro caso vamos a usar una A5) y por último la configuración del nombre del dominio a donde vamos a vincular la maquina virtual. De esta forma, esta parte del script queda así:
Por último, creamos la vairable que tendrá toda la información anterior para realizar la creación de la máquina virtual.
Una vez tenemos todas las variables listas, la ultima linea del script, es la que da la orden a powershell que inicie la creación de la maquina virtual. Este proceso no tomará mas de 10 minutos si todo esta acorde a lo expuesto anteriormente.
El script, vincula la maquina virtual automaticamente al dominio:
Esperamos a que la maquina esta up & running y nos conectamos para verificar que todo este funcionando. Verificamos que SQL Server 2012 SP2 esté correctamente instalado, pero aquí va el truquito, como la instancia de SQL Server 2012 SP2 se instala en modo stand alone, debemos entrar al servidor con el usuario local de la maquina y configurar los usuarios de dominio que hayamos creado para ser sysadmin.
1. Cuando ingreso en modo usuario del directorio activo, ésto es lo que pasa:
2.Ingresamos en modo usuario local, y la consola abre normalmente:
3. Ahora procederemos a crear los usuarios que vamos a necesitar para la configuración de SharePoint 2013. Primero creamos una OU (Organizational Unit) en la raiz del AD (Active Directory). En mi caso la voy a llamar “SHAREPOINT2013”. Dentro de la OU, crearemos dos mas, una que se llame USERS y otra GROUPS.

| Usuario | Descripcion del Rol |
| svcfarmadmin |
|
| svcsqladmin |
|
| svcsearchadmin |
|
| svciispool |
|
| svcprofilesync |
|
| svcunattended |
|
Todavía no se realizará la creación de los usuarios de configuración de la parte de BI de SharePoint 2013. Esto lo haré en unos próximos post. Como consideración especial, para que un usuario sea usuario de servicio, deben habilitar las siguientes dos opciones una vez esten creando el usaurio:
Ok, una vez creado los usuarios, creamos los logins en la consola de SQL Server 2012 SP2. Vamos a crear dos inicialmente, uno para el administrador de la granja y le daremos el rol de Sysadmin y el otro el administrador de SQL Server tambien con rol de Sysadmin.
Estando en logins, damos clic derecho y clic sobre “new login”.

Solo una aclaración, como son usuarios del dominio, y estamos logueados como usuario local, es importante decirle a SQL Server que busque la información de los usuarios en el dominio. Por eso, al darle clic en el botón “locations”, se abre la siguiente pantalla solicitando credenciales del directorio activo. Ahí, debemos ingresar las credenciales del administrador del dominio que creamos en el post Creacion de VM para Directorio Activo.
Una vez digitadas las credenciales, encontramos la informacion del Directorio activo que es desde donde vamos a configurar los usuarios Sysadmin. Seleccionamos el dominio y damos clic en el botón “Ok”.

Después de seleccionar el usuario del directorio activo, en el menú de la izquierda seleccionamos “Server Roles” y seleccionamos “Sysadmin”. Luego damos clic en el botón “Ok”.
Para agregar el otro usuario, se repiten los pasos anteriores. Los dos usuarios que se han agregado a SQL Server 2012 SP2, también deben ser agregados al grupo de administradores locales del servidor de SQL Server 2012 SP2 y el de SharePoint 2013. Una vez realizado lo anterior, procederemos a la configuración de la granja de SharePoint 2013.
Como SharePoint 2013 ya esta instalado (post anterior), solo nos resta configurarlo.
1. Entramos a la máquina virtual por remote desktop y nos logueamos con el usaurio administrador de la granja.
2. Damos clic en “SharePoint 2013 Products Configuration Wizard” y se abre la pantalla de configuración de SharePoint 2013. Damos clic en el botón Next.
3. En la pantalla que aparece, seleccionamos “Create a new server farm” y damos clic en el botón Next.

Nombre del servidor: ShareColSQL01 (creado en este post con powershel)
Nombre de la base de datos: SharePoint_Config_2013_Blog
Nombre del usuario: sharecol\svcfarmadmin con su respectiva contraseña.
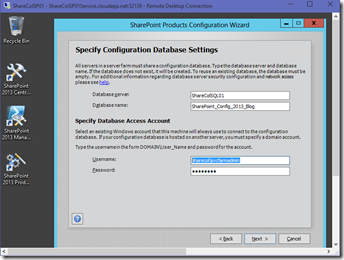
Si hay error, saldrá esta información
Verificamos los servidores de SQL Server 2012 SP2 y SharePoint 2013 y el Firewall esta activado
Desactivamos el Firewall para el Domain, Private y Public (NO es la mejor práctica desactivar el Firewall)
Si lo anterior no es el problema, verifiquen que la tarjeta de red de las VMs de SharePoint 2013, SQL Server 2012 SP2 y Controlador de Dominio, tengan en la configuración de IPV4 el DNS 10.1.1.4 que es la IP de la máquina virtual del Controlador de Dominio que tambien es el DNS primario. Si tiene esa configuración, aseguren que desde la VM de SharePoint 2013 pueden hacer Ping a la de SQL Server 2012 y viceversa.
6. Si todo esta bien configurado, la siguiente pantalla será la creación de la “Pass phrase” para SharePoint, Importante NO OLVIDARLA NUNCA!!!!.
7. Luego les pedirá configurar la administración central (Puerto IP y tipo de autenticación).
8. Por último, el wizard pedirá que se verifique la información y listo el pollo. Damos clic en el botón “Next” para que se inicie la configuración.
Posterior a la culminación del wizard, abrimos la administración central para verificar que todo este correctamente operativo.
Como tarea después de esta instalación, deben instalar todas las CU (Cumulative Update) que hayan salido a la fecha. Es bueno mantener parchado SharePoint 2013 ya que algunas CU arreglan cosas de raiz.
Para descargar el script de creación de la VM de SQL Server 2012 SP2, haga clic aqui.
Espero y este compilado de post les ayuden para crear de manera rápida su ambiente de SharePoint 2013 en azure.
Post anteriores:
Algunos enlaces de interés:
1. Software boundaries and limits for SharePoint 2013
Slds,
Andrés Rojas
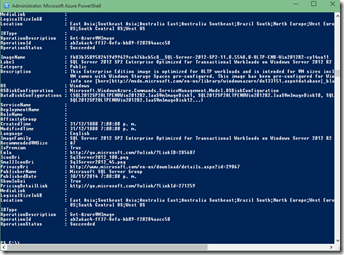



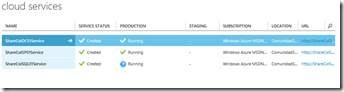




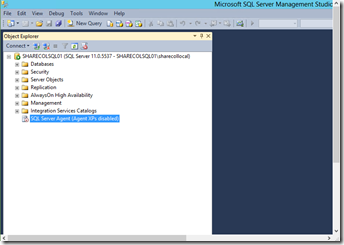

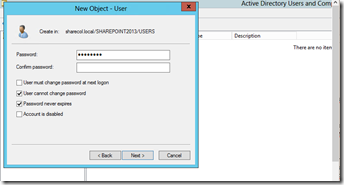

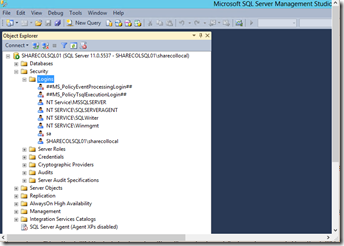










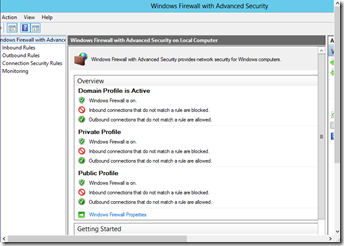





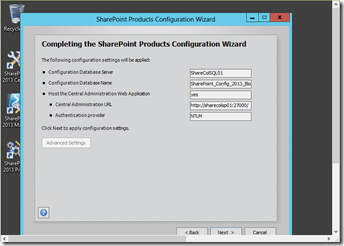
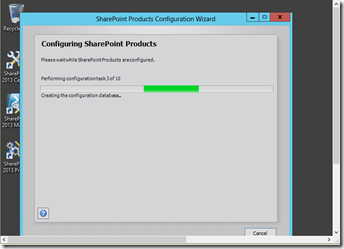



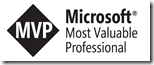
0 comentarios:
Publicar un comentario